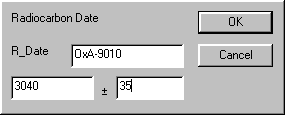

Like all windows programs, OxCal can be started by double clicking on the program icon from Windows Explorer. More conveniently you can create a shortcut and put it on your desktop or start menu.
One the program has been run once you can also start it by double clicking on any input file (with a .14i extension).
 button
and then fill in the dialogue box:
button
and then fill in the dialogue box:
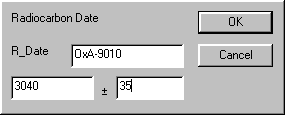
with the name of the sample (optional), a radiocarbon date and error term.
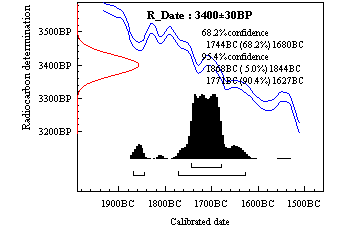
A probability distribution will be displayed along with the ranges. If you wish to incorporate a plot into a work processor file it can be copied and pasted as with any other editor.
The display can be printed in the normal way assuming you have
a printer capable of producing graphical output from windows
by pressing the  button.
button.

To produce a series of plots is almost as simple. First press the
 button to get a new plot input window. You will
see that this window has two visible panes. Drag the
button to get a new plot input window. You will
see that this window has two visible panes. Drag the  (radiocarbon date) icon from the right hand pane onto
the
(radiocarbon date) icon from the right hand pane onto
the  (plot) icon in the left hand pane. Fill in the
details of the radiocarbon date in the dialogue box. Repeat this
operation as many times as you wish to build up the plot. The order can
be changed, if you wish, by dragging the
(plot) icon in the left hand pane. Fill in the
details of the radiocarbon date in the dialogue box. Repeat this
operation as many times as you wish to build up the plot. The order can
be changed, if you wish, by dragging the  icons
around.
icons
around.
Once you have specified the plot press the  button
to perform the calculations. You will then be presented with a results
window allowing you to select how you would like the results to be
presented. Try double clicking on the three icons:
button
to perform the calculations. You will then be presented with a results
window allowing you to select how you would like the results to be
presented. Try double clicking on the three icons:
 Full log file - full details in text form
Full log file - full details in text form
 Tabulated results - tabulated results
Tabulated results - tabulated results
 Plotted results - multi-plot
Plotted results - multi-plot
 button on the toolbar and the plot by pressing the
button on the toolbar and the plot by pressing the
 button.
button.The results in any of these output windows can be saved to a filename of your chose or copied into another program. Close the windows when you have finished with them. When you close the input window you will be asked if you wish to save the entries you have made.
The Output Wizard helps you through these operations.